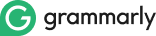How to Copy and Paste Image URL - (Mobile & Desktop)

How to Copy and Paste Image URL
Copying an image URL is different on every device and operating system. Some people struggle to copy, save, or share an image link. In this blog, we have provided step-by-step instructions on copying and pasting a photo's web address. We have also addressed people's common problems in finding and copying URLs.
You can copy an image link by following these detailed instructions. So, let’s get started!
What is an Image URL?
A URL or link is a web address that specifies the location of an image. An image URL makes it easy to watch and share over the Internet. So the recipient does not have to download the picture just to watch it. The images saved on your computer or mobile phone do not have an inherent website link. So, you need to upload it to the website to obtain one.
How to Copy and Paste an Image URL on Different Devices
On Desktop (Windows & Mac)
Copying a photo's URL is quite similar on Windows and Mac.
- Go to the webpage where the image is located.
- Right-click the right mouse button on the image.
- Choose the option that says "Copy Image Link" or something similar from the context menu.
- Go to the place where you want to insert the image URL.
- Right-click, then select the "Paste" option.
- Press CTRL + V for Windows and Command + V for Mac.
On Mobile (Android & iPhone)
To copy the image URL on an Android mobile phone or tablet, follow these steps:
- Go to the image using your preferred browser.
- Tap & hold the image for a few seconds. A menu will appear.
- Depending on your browser, the option to copy the image
- URL may be labeled slightly differently.
- Look for something like "Copy image address" or "Copy link."
- Go to the app or text field where you want to paste the image link. Tap and hold to bring up the paste option, and select it.
Here is a step-by-step guide to copy image URLs in iOS devices.
Using a Browser:
- Open a browser like Safari (recommended) or Chrome.
- Go to images.google.com
- Search for the required image.
- Tap the image to see its larger version
- Tap More in the top right corner of the image
- Tap “Share” then “Copy”
Using the Photos app:
- Open the Photos app.
- Find the image you want to share
- Tap the Share icon; you will see multiple options for sharing.
- Select “Copy iCloud link.”
You can paste the copied URL into a message, email, document, or anywhere else.
How to Copy Image URLs in Different Browsers
The steps to copy and paste an image URL are quite similar in all web browsers. Search the required image, click on it, and select the copy image option. This option could be different in all the browsers. Find an option that says copy image address, copy image, copy image link, or something similar.
Fixing Common Issues
Users commonly face three issues while copying image links.
Why Can’t I Copy an Image URL?
There are several reasons why you might be unable to copy an image URL:
- The image is embedded in a webpage – Some photos are background elements or embedded in ways that don’t allow direct copying.
- The website restricts copying – Certain websites disable right-clicking to prevent users from copying images.
- The image is inside an iframe – If the image is part of an embedded frame, directly copying the URL may not be possible.
- The image is part of a dynamic element – Some websites load images dynamically, making their links temporary or inaccessible.
Fixing Broken Image Links
If you copied an image URL but it's not displayed correctly after being pasted, here are some possible fixes:
- Check if the image is still available – The source website may have removed or changed the image.
- Ensure the full URL is copied – Sometimes, the complete link is not copied. Missing or incomplete URLs won't work, so copy the entire link, including "https://."
- Open the image in a new tab – Right-click and select “Open image in new tab” to verify that the URL works.
Alternative Ways to Find the Image URL
If you can’t copy the image URL directly, try these methods:
- Find the page source – Right-click the image and select “Inspect” (in Chrome, Edge, Firefox). Now, look for the image URL in the HTML code.
- Screenshot and reverse search – If the image URL is inaccessible, take a screenshot and upload it into the Reverse Image Search tool to find the source.
Wrap Up
Sharing an image URL is effective, as the receiver does not have to download the image. It is also helpful in saving the image, watching it on other browsers, or conducting a reverse image search. By following the steps in this blog, you can easily get the URLs copied to the clipboard.