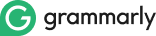How to Compress Image Size On Mac?

Images are undoubtedly the most valuable asset in the digital world due to their numerous benefits. However, if you like to capture everything, your device memory will soon run short. Therefore, it is mandatory to organize your image gallery continuously to make a place for additional images. The best way to do so is to compress your images, as it significantly reduces image size. Otherwise, you will have to buy a new device or a memory chip to adjust new images. There are different ways to compress images on a variety of devices. However, this blog post will enlighten you about compressing images on Mac systems.
Different Ways to Compress Images On Mac
You can use various approaches to shrink the size of images on Mac. However, the following techniques are the most common ones:
Reduce The File Size by Changing the Format
The first approach you can adopt to shrink the size of images in a Mac device is through converting photos from one format to the other. Usually, it stores images in a PNG format which consumes more space than other image formats. Therefore, if you are running short of space, you can change the format from PNG to JPG to create space for more images. However, it is necessary to remember that don't change the format of textual photos as it will negatively impact their visual appearance.
To change the format of images follow the below steps:
- Open the image in Preview that you want to modify its format for.
- You can accomplish this by either launching Preview and choosing "File"> "Open" and selecting the image or by double-clicking the image file.
- From the "File" menu, choose "Export." Select the desired image format from the "Format" dropdown option in the export box. Preview supports several file types, including JPEG, PNG, and TIFF.
- Then, depending on your selected format, pick any other export choices you require, such as DPI or image quality.
- Give the new image file a name and decide where to save it.
You can change PNG images into JPEG format to empty some space.
Try an Online Image Compressor
If you want to compress the size of multiple photos quickly, you should take help from an online image compressor. That's so because an image compress allows you to shrink the size of many pictures in one shot. Moreover, you can compress photos to a specific size. For example, you can compress jpeg to 100kb or compress jpeg to 50kb.
The best thing about this method is you don't have to install any software or program on your device. Instead, you can go to a site that offers an image resizer and start reducing the size of your pictures. With that, there is no limit on the number of compressions, as you can compress as many photos as you want. To compress your images this way on a Mac device, all you are required to do is to perform the following steps:
- Open an online image compressor.
- Upload the image or images you want to compress. You can import your files from your device or cloud storage.
- Pick the compression quality as per your preference.
- Click on the compression button to initiate the process.
- Download your files once they are compressed. They will be saved to the device's default download folder.
Use Preview to Compress the Image
If changing the format does not give you the desired result, then you can use Preview to compress the image size without facing any intricacies. It is a straightforward process. All you need to do is go through the following procedure:
- Open your desired image file with the Preview application.
- Click the tools section in the menu bar at the top of your screen
- Tap on the adjust size button.
- Afterward, click on the Resample Image option in the dropdown menu.
- Enter the value as per your need to adjust the size. You can finalize the size after entering different values.
- Once you reach your desired outcome, click the OK button to save the changes.
- Give the file a new name and store it to your desired destination.
By repeating this procedure, you can adjust the size of as many images as possible. However, that could take a reasonable amount of time.
Compress A Folder of Photos into A Zip File
Zipping numerous images into one file can be another way of reducing their size on your Mac device. To do this, here are the steps you need to perform:
- Jump to the folder where your desired photos are present to select the ones you want to compress.
- After selecting the photos, right-click on any of the images chosen to open the context menu.
- In the context menu, click on "compress x items," where x is the number of photos you selected. This will result in creating a compressed zip file of the images.
- By default, the zip file will be named "Archive.zip." Then, you can rename the file if you want.
- Once the zip file is created, you can save it or share it per your requirements.
Bottom Line
These are the best and the most exquisite ways to help you compress photos on your Mac device. Using these approaches, you can reduce the size of any image format. However, you can pick the one that fits your needs aptly per the number of images you want to compress. Nonetheless, we ensure that all these techniques are practical ones; therefore, you won’t be disappointed while benefitting from any of these ways.